Contenidos
¿Qué es Arch?
Como en su propia página indica, Arch es:
Arch Linux, a lightweight and flexible Linux® distribution that tries to Keep It Simple.
,lo que literalmente significa:
Arch Linux, una flexible y ligera distribución Linux® que intenta “Hacerlo Sencillo”.
Básicamente, en términos generales, es una distribución Linux que actualmente sólo soporta ordenadores de 64 bits e instala la mínima instalación posible, es decir, solo instala el núcleo y los paquetes esenciales para correr GNU/Linux.
Preinstalación
Descargar
Tan solo hay que ir a la página principal de Arch e ir al apartado Downloads y descargar la última ISO disponible vía Torrent, puedes abrirlo con programas como Transmission o ctorrent.
Creación del medio
Para descomprimir la imagen ISO es necesario un USB de al menos 500Mb, tamaño que al menos tienen todos los USB en la actualidad. Suponiendo que la imagen se ha descargado en un sistema Linux, tan solo hay que montarla en el USB con el comando dd. Si se usa Windows, el programa Rufus es de gran utilidad.
Para obtener una lista de los discos conectados al equipo, ejecutar: $ sudo fdisk -l
Para descomprirmir la ISO en el USB con dd ejecutar: $ sudo dd if=nombre-arch.iso of=/dev/sdX , donde nombre-arch.iso es el nombre del archivo descargado y /dev/sdX es el USB donde se va a crear el medio. TODOS LOS DATOS SERÁN ELIMINADOS.
Reiniciar el ordenador con el USB insertado e iniciar con él cuando el odenador se reinicie.
Instalación
Ejecutar la primera opción (“Boot Arch Linux”)
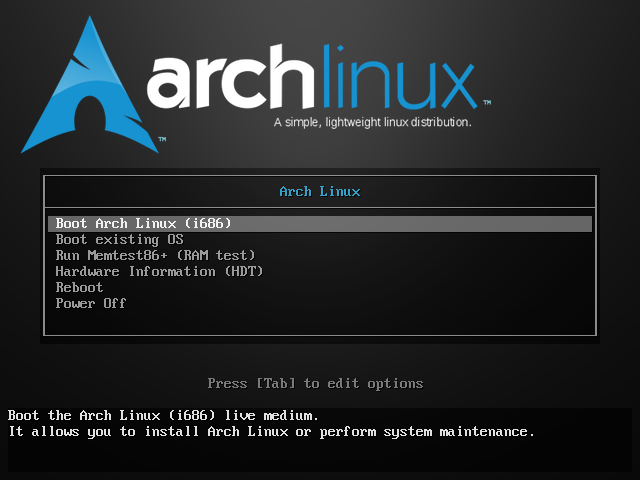
Cargamos el teclado en español: loadkeys es
Particionado de discos
En este aspecto hay varias posibilidades, como separar las carpetas /home /var /tmp /boot o dejarlas todas juntas… En este caso haremos las siguientes particiones:
- /boot: Datos de inicio del sistema, de 200 a 500Mb
- /: Directorio raiz del sistema, mínimo 15Gb
- /home: Carpeta personal
- swap: Área de intercambio, si la RAM es menor de 1Gb, la swap será del mismo tamaño, si es superior, de la mitad del tamaño de la RAM, (Ejemplo: RAM=2Gb, swap=1Gb). No es recomendable crear una swap de más de 2Gb.
Buscamos el disco duro dónde instalar con el comando fdisk -l
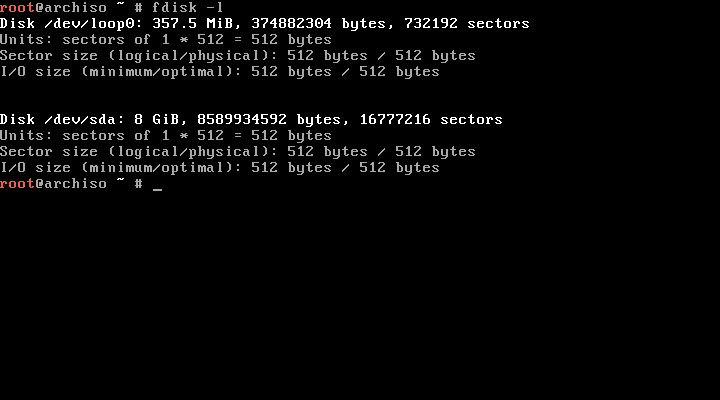
En mi caso el disco a instalar es /dev/sda.
Para hacer el particionado usamos la herramienta cfdisk, segiuida del disco que dónde queramos instalar Arch: cfdisk /dev/sda. A continuación seleccionamos el tipo dos y creamos las particiones anteriormente dichas, teniendo en cuenta:
- / , /boot y /home tienen un sistema de archivos Linux.
- swap tiene un sistema de archivos Linux swap / Solaris.
Formateo de discos
Hechas ya las particiones, ahora hay que darles formato:
- /boot , ejecutar
mkfs -t ext2 /dev/sda1 - / , ejecutar
mkfs -t ext4 /dev/sda2 - /home , ejecutar
mkfs -t ext4 /dev/sda3 - swap, ejecutar
mkswap /dev/sda4
Para iniciar la swap: swapon /dev/sda4.
Montar las particiones
Para acceder a los datos de las particiones, hay que montarlas. Esto se suele hacer en la carpeta /mnt:
- Primero se monta el directorio raiz / :
mount /dev/sda2 /mnt. - Ahora se crean los directorios boot y home dentro de /mnt para después montar las demás particiones en dichas carpetas:
mkdir boot && mkdir home. - A continuación se montan /boot y /home :
mount /dev/sda1 /mnt/boot && mount /dev/sda3 /mnt/home.
Instalar el sistema
Para ello necesitamos tener conexión a Internet, podemos comprobarlo ejecutando: ping -c 3 archlinux.org
Si nos devuelve resultados, entonces tenemos conexión a Internet y podemos ejecutar el sistema base. Para ello: pacstrap /mnt base base-devel. Esperamos un rato que depende de la velocidad de Internet.
Hecho esto, instalamos el gestor de arranque GRUB y el soporte a la red: pacstrap /mnt grub-bios netctl wpa_supplicant dialog networkmanager
Si tenemos un portátil, hay que instalar el soporte para el touchpad: pacstrap /mnt xf86-input-synaptics.
Configurar el sistema
Primero generamos un archivo fstab: genfstab -p /mnt >> /mnt/etc/fstab
Para entrar al nuevo sistema, cambiamos el directorio de trabajo con: arch-chroot /mnt
Damos un nombre al sistema, al host: echo 'NOMBRE_DEL_HOST' >> /etc/hostname. Donde NOMBRE_DEL_HOST puede ser cualquier palabra que queramos, aunque comunmente se usa arch o localhost.
Para configurar la zona horaria, creamos un enlace simbólico según la región donde vivas: ln -sf /usr/share/zoneinfo/Europe/Madrid /etc/localtime. Como puedes observar donde pone Europe se refiere al continente y donde pone Madrid a la capital del país de la zona deseada.
Para configurar el idioma escribimos nano /etc/locale.gen y descomentamos (quitar #) en el idioma que deseemos, en la opción UTF-8, en el caso del castellano descomentar es_ES.UTF-8:
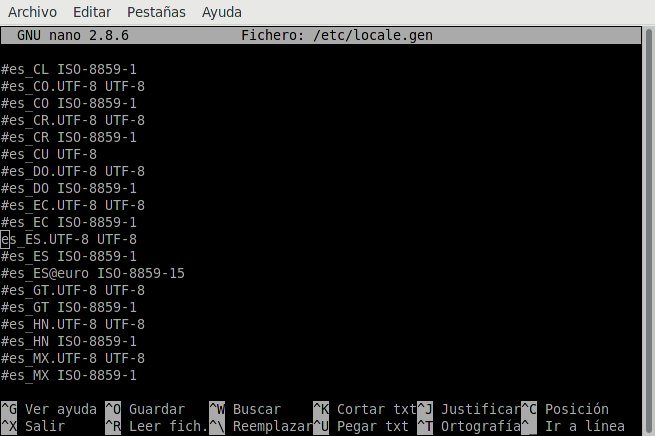
Además, hay que editar el archivo locale.conf y añadir el idioma seleccionado, para ello: echo 'LANG=es_ES.UTF-8' >> /etc/locale.conf
Con los últimos dos pasos hechos, ya es posible generar el idioma con: locale-gen
Configurar GRUB
El gestor de arranque es una de las partes más importantes de esta guía, puesto que si se sale del instalador sin configurarlo correctamente el ordenador queda inutilizado y no se puede acceder a ningún sistema operativo.
Paso previo para ordenadores con UEFI: grub-install --target=x86_64-efi --efi-directory=$esp --bootloader-id=grub_uefi --recheck
Ahora configuramos el GRUB: grub-install /dev/sda, en este caso se opta por instalarlo en el MBR, el registro principal de arranque.
Para crear la configuración de nuestro GRUB: grub-mkconfig -o /boot/grub/grub.cfg
Hecho esto ya estaría configurado el gestor de arranque, ahora hay que crear la RAM inicial (opcional pero recomendado):mkinitcpio -p linux
Configurar usuarios
Configurando la contraseña de superusuario (root): passwd , esto no fija las contraseñas para los demás usuarios ni crea un usuario nuevo. Para crear un usuario nuevo, que no sea superusuario, hay que ejecutar: useradd -m -g users -G audio,lp,optical,storage,video,wheel,games,power,scanner -s /bin/bash USUARIO , donde USUARIO es el nombre del nuevo usuario y consta de una sola palabra, por ejemplo: pedro.
Para ajustar la contraseña del nuevo usuario hay que ejecutar passwd USUARIO, donde USUARIO es el nombre de usuario que hemos insertado antes.
Reiniciar
Hecho ya todo esto, salimos del entorno chroot con exit y desmontamos los volúmenes montados: umount /mnt/{boot,home,}.MUY IMPORTANTE, ya que si no podemos estropear el disco. Por último ya podemos reiniciar el sistema: reboot.
Postinstalación
Retiramos el USB para que este no se inicie automáticamente. Si no nos hemos dado cuenta, podemos seleccionar la opción Boot existing OS que aparece en el propio USB.
Entraremos con la cuenta de root, ya que todavía quedan hacer configuraciones importntes de administrador.
Actualizamos los repositorios e iniciamos una primera actualización: pacman -Syu. Si da un problema con la red, ejecutar systemctl enable dhcpcd.service && systemctl start dhcpcd.service .
Instalar controladores de pantalla y procesador
Pantalla
- NVIDIA:
pacman -S xf86-video-nouveau - ATI:
pacman -S xf86-video-ati - INTEL:
pacman -S xf86-video-intel
Procesador
- INTEL:
pacman -S intel-ucode - AMD: ` pacman -S linux-firmware`
Instalar el entorno gráfico
Primero hay que instalar el entorno X11, antes de instalar el entorno de escritorio (en este caso LXDE): pacman -S xorg , junto al soporte 3D: pacman -S mesa mesa-demos
Ahora ya es posible instalar LXDE: pacman -S lxde. Cuando haya terminado, conviene instalar LightDM, un gestor de pantalla ligero que nos permite acceder a LXDE: pacman -S lightdm. Aparte de esto es necesario instalar un Greeter para LightDM, el que es conveniente por defeto es lightdm-gtk-greeter: pacman -S lightdm-gtk-greeter.
En Arch no se ejecuta ninguna aplicación que instalemos por defecto, para ello hay que especificárselo. Como queremos que al iniciarse el ordenador aparezca LightDM: systemctl enable lightdm.servic && systemctl start lightdm.service .Aparecerá una pantalla de inicio de sesión, en la cual iniciaremos otra vez con la cuenta root.
Instalar linux-lts
El núcleo es la parte principal de un sistema operativo Linux. El núcleo que viene instalado por defecto en Arch es el último liberado, no el de soporte alargado (LTS). Por ello conviene cambiarlo por el LTS, para ello: pacman -S linux-lts linux-lts-headers.
Volvemos a generar la configuración de GRUB: grub-mkconfig -o /boot/grub/grub.cfg y crear el disco de arranque: mkinitcpio -p linux-lts, en el próximo inicio del ordenador ya se puede desinstalar el otro núcleo con pacman -Rs linux.